ふだん普通に使えていたChromecastが、ある日突然ネットにうまく繋がらなくなることってありますよね。「こういう時は取り敢えず再起動すれば大丈夫でしょ」と思って実際再起動しても、それでもうまくネットに繋がらない時はちょっと焦ってしまいます。
しかし、こういう場合は「Chromecastを初期化」すると、今まで何だったんだっていうくらいあっさりと解決する場合があります。
そこで、今回は2通りの方法で初期化のしかたを説明します。実際使ったChromecastは第2世代のものなのですが、第3世代のChromecastでも初期化の仕方は基本的に同じだと思います。なお、初期化をすると、今までの設定は消えてしまいますので再設定が必要になりますことをご了承ください。
初期化の方法はアプリからと本体からの2通り
まずはアプリからの初期化の方法です。スマホ側にGoogle Homeアプリをインストールします。Google HomeはiPhone版と、Android版がありますのでお使いの方を選択してください。
1.アプリから初期化する
ここではAndroid版のGoogle Homeを使って、また、Chromecastは元々はネットに繋がっていたという前提で初期化の方法を説明します。まず、インストールが完了したら、Google Homeを起動します。
セットアップ済みのデバイスが表示されます。僕の場合は「屋根裏」となっていますが、該当するデバイスをタップすると、右の写真のように背景画面なりますので、画面右上のギアマークをタップします。
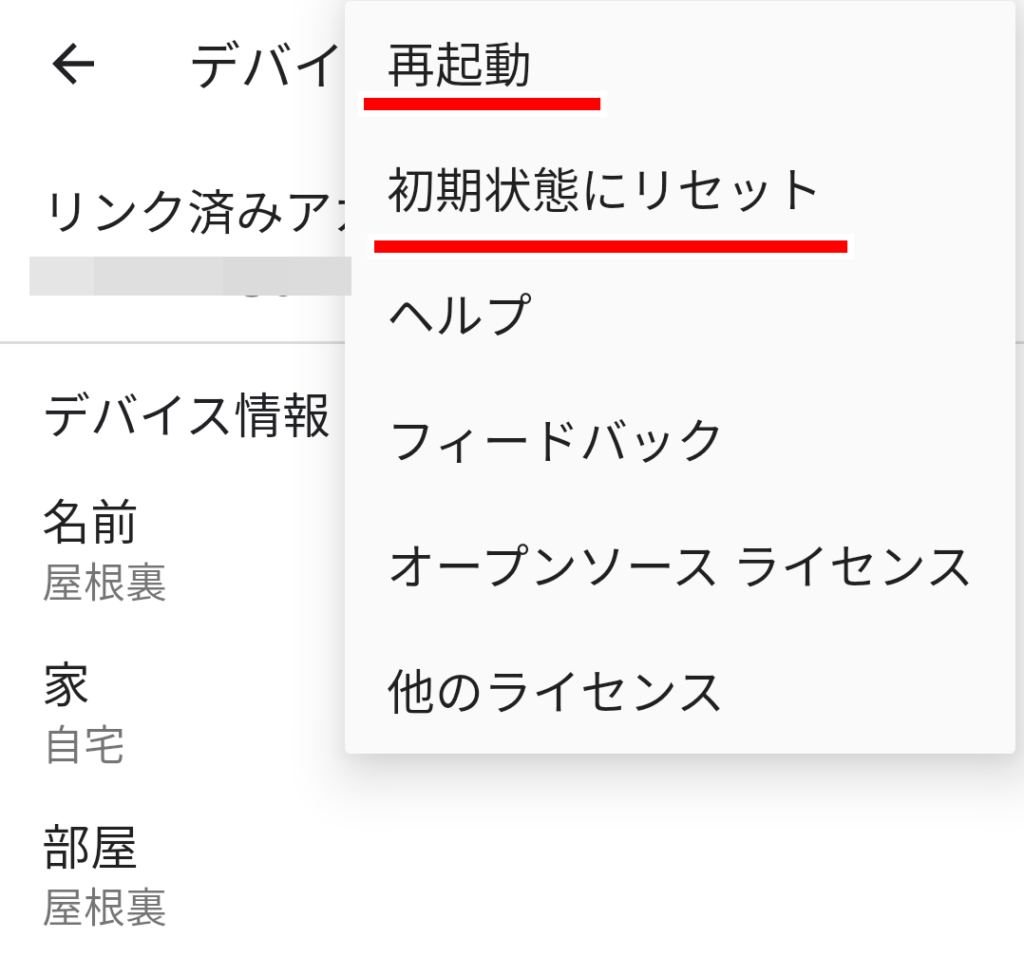
すると「デバイス設定」という画面に移るので、画面右上の「︙」(縦の3点マーク)をタップすると、上のような画面になります。
もし再起動する場合は「再起動」をタップするのですが、今回は「初期状態にリセット」を選びましょう。そのあと初期化が開始されます。
2.本体から初期化する
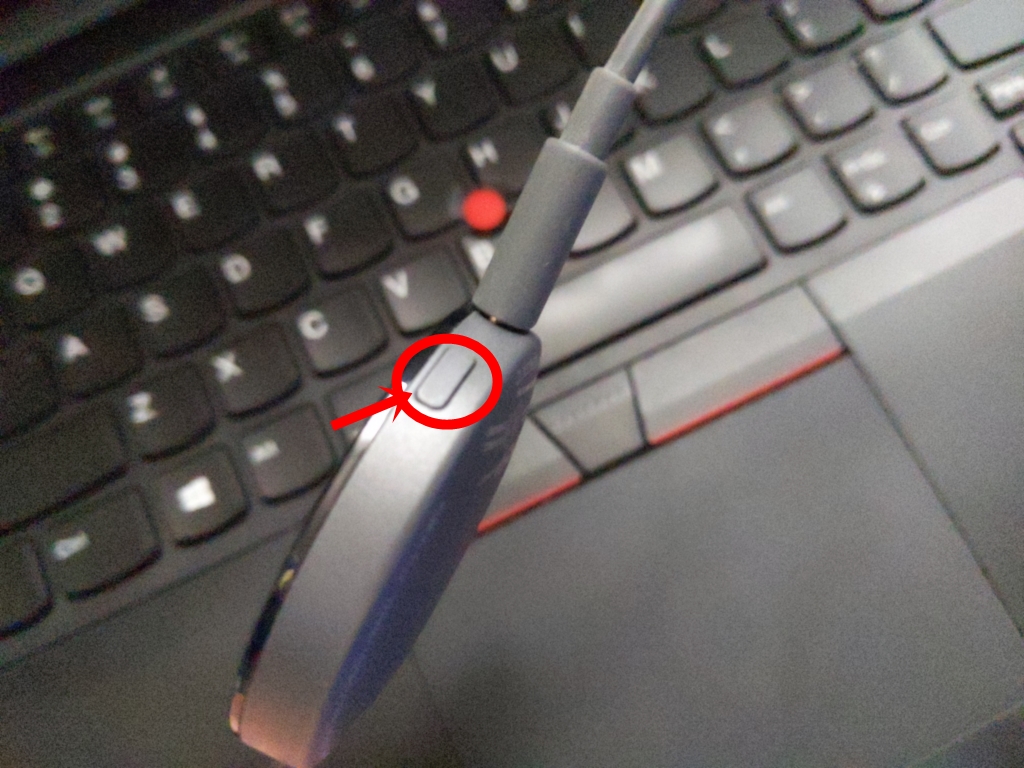
Chromecastがテレビに接続され、電源が入っている状態で、初期化ボタンを長押しするだけです。
テレビの入力切替でChromecastを接続したHDMI端子に設定すると、セットアップ画面が映ります。
Google Homeアプリで再セットアップする
スマホをWi-Fiに接続すると「Chromecastが見つかりました」という画面になりますので、そのまま進めていくと、4桁のコードが表示されます。このコードはテレビにも表示されるはずですので、chromecast側とテレビ側が同じか確認して次に進めてください。
デバイスを使う場所の名前を作成できますので、チェックを入れます。
自宅のWi-Fiネットワークを選択し接続します。ここまで来ればあと少し!と言うか接続できればもう完了です。
このあと「Chromecastをリンク」、「Googleアシスタントを使用する前に」、「動画サービスのリンク」と設定が続きますので、説明事項に目を通したり、動画サービスをご利用の場合は設定してください。ここは再設定が必要な箇所ですね。。
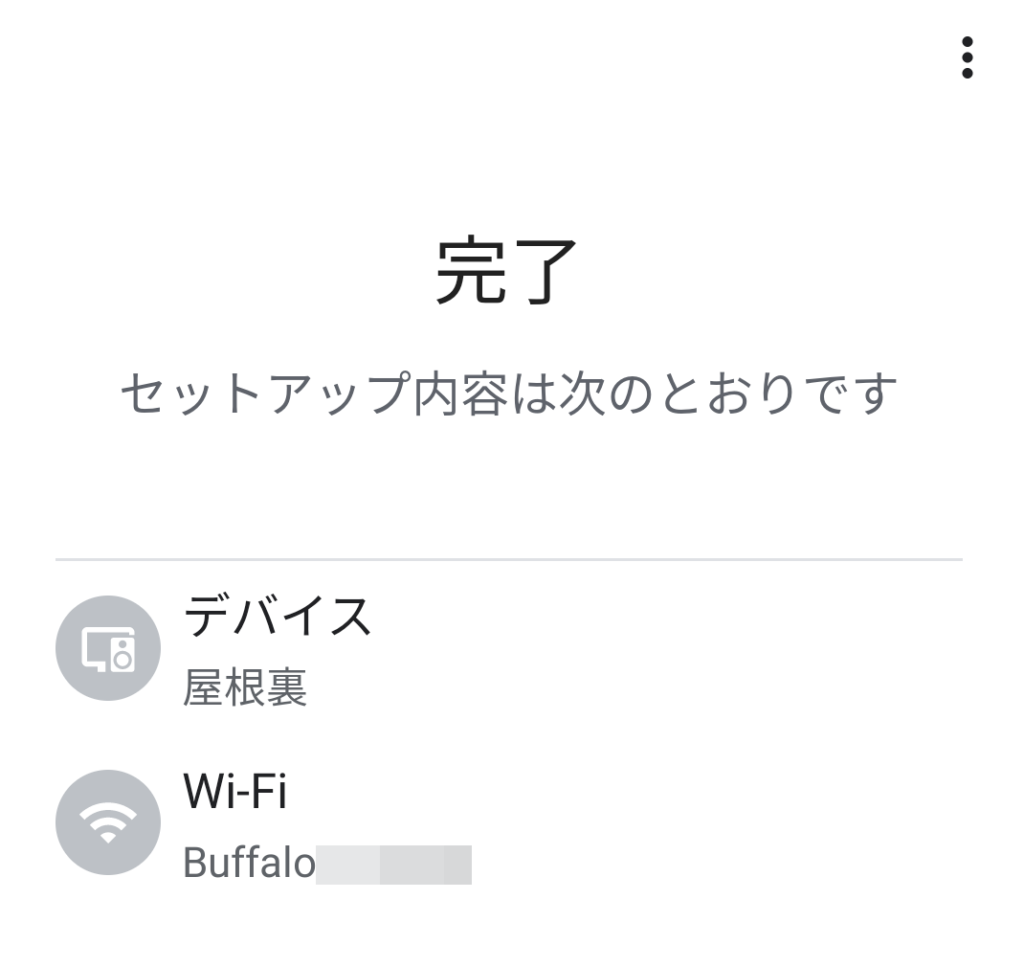
まとめ 初期化する前に、一度再起動を
私の場合、再起動しても接続の調子が悪かったので初期化をしたら元に戻りました。ですので、今回いきなり初期化の方法を説明しましたが、その前に一度再起動してみることをオススメします。
それでも接続が改善されなければ初期化を実行したしたほうが良いです。初期化すると工場出荷時状態に戻りますので、再設定を最初からしなければならないですから。。。
ともあれ、突如のトラブルが起きた場合は物理的に壊れていなければ、復旧できる可能性が高いですので、焦らず試していただければ幸いです。





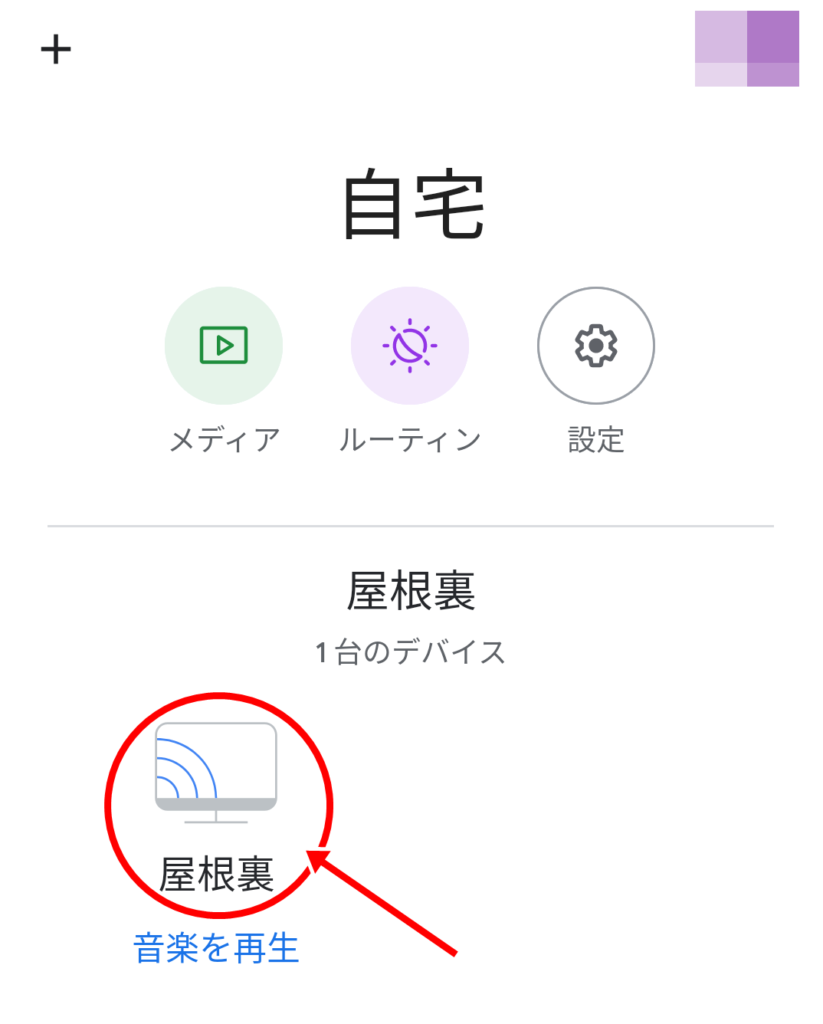
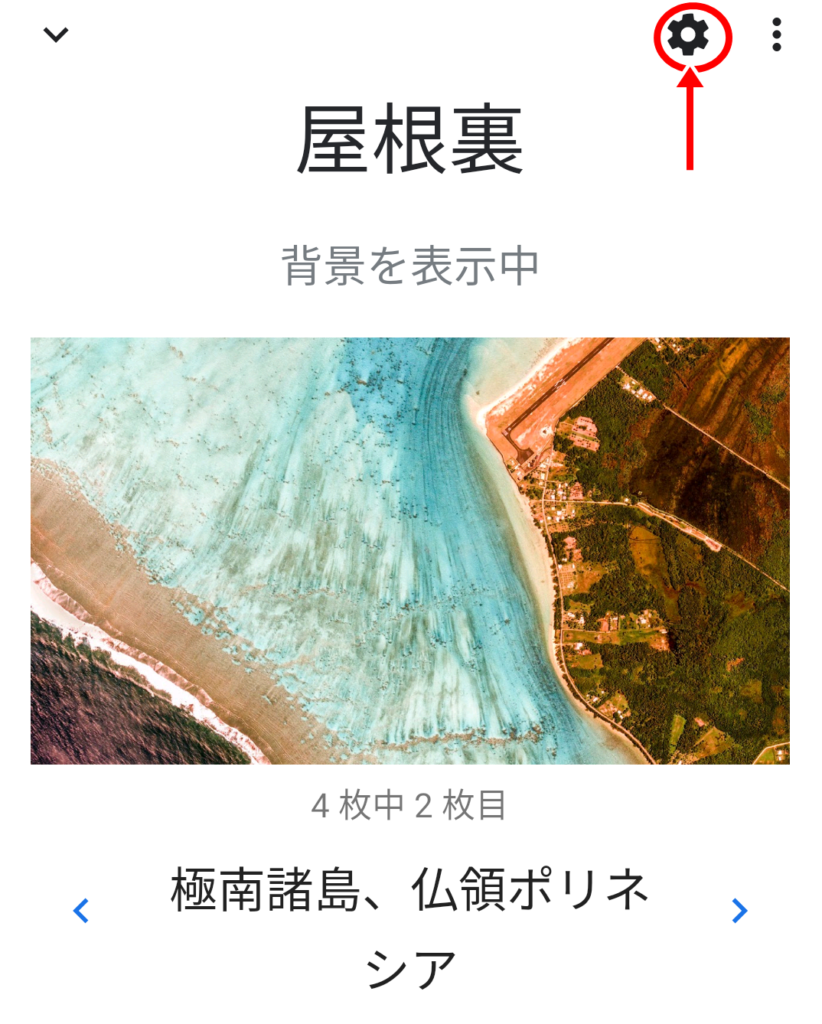
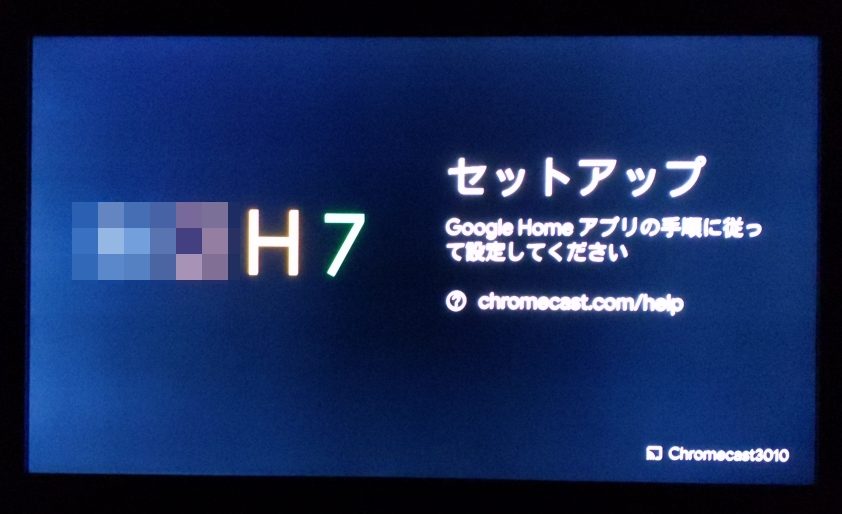
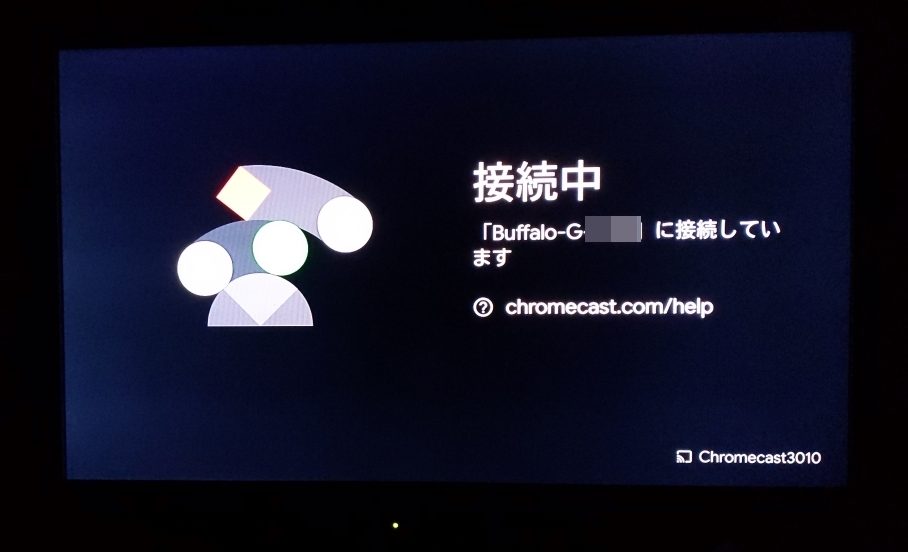
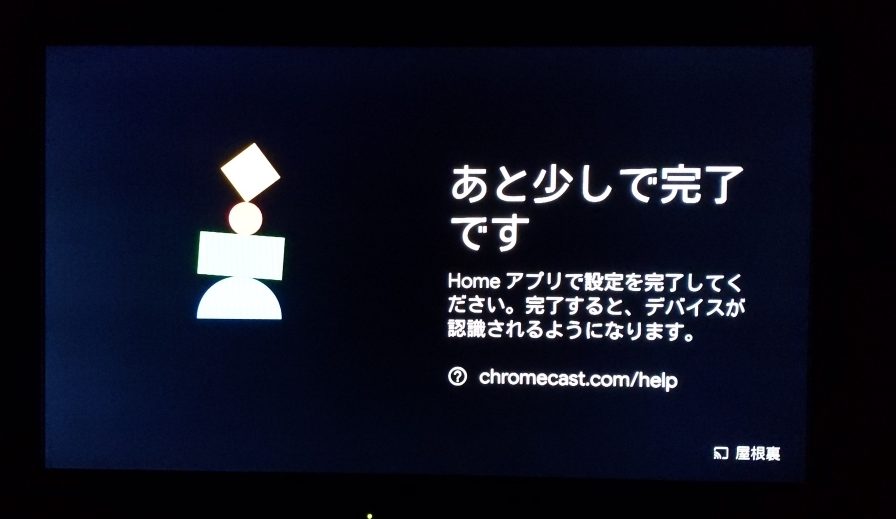
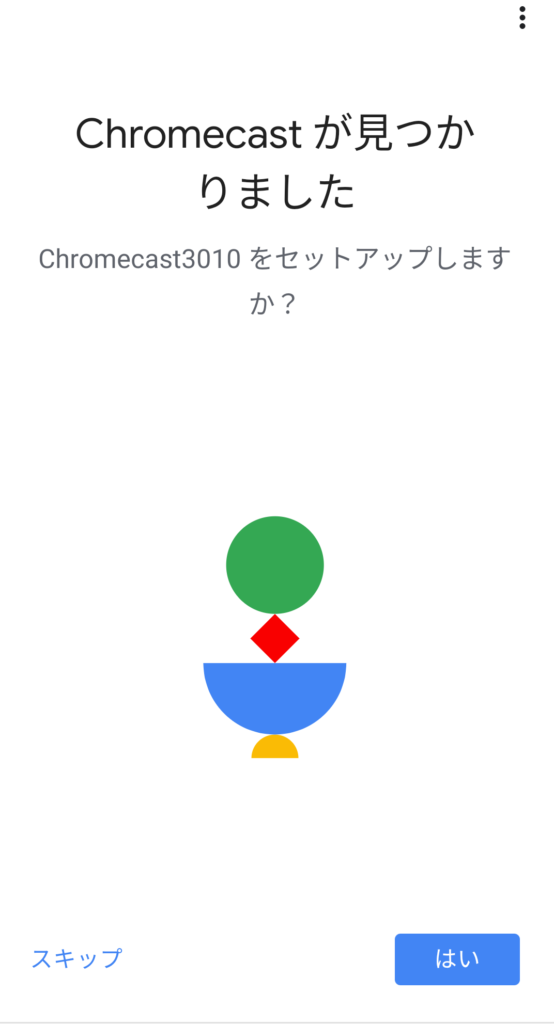
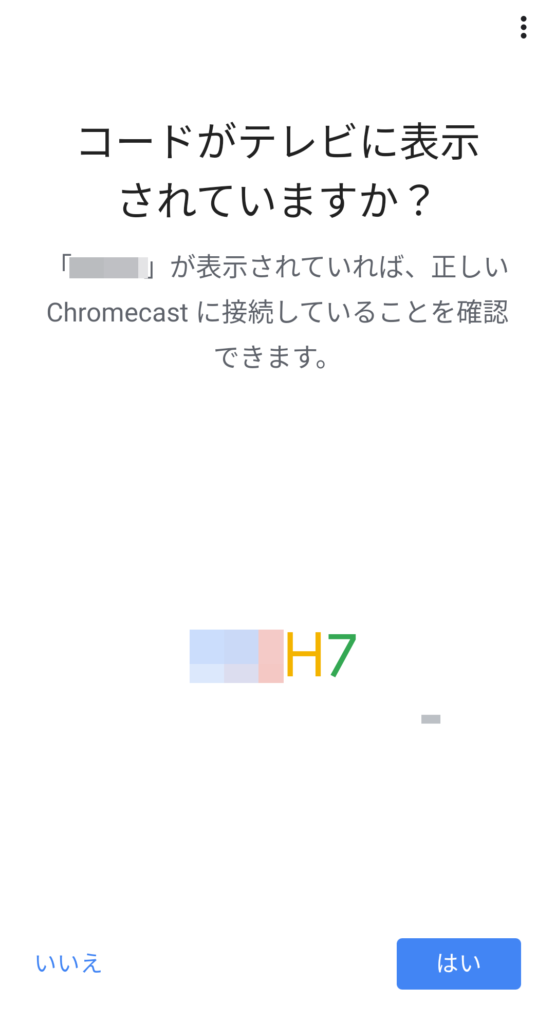
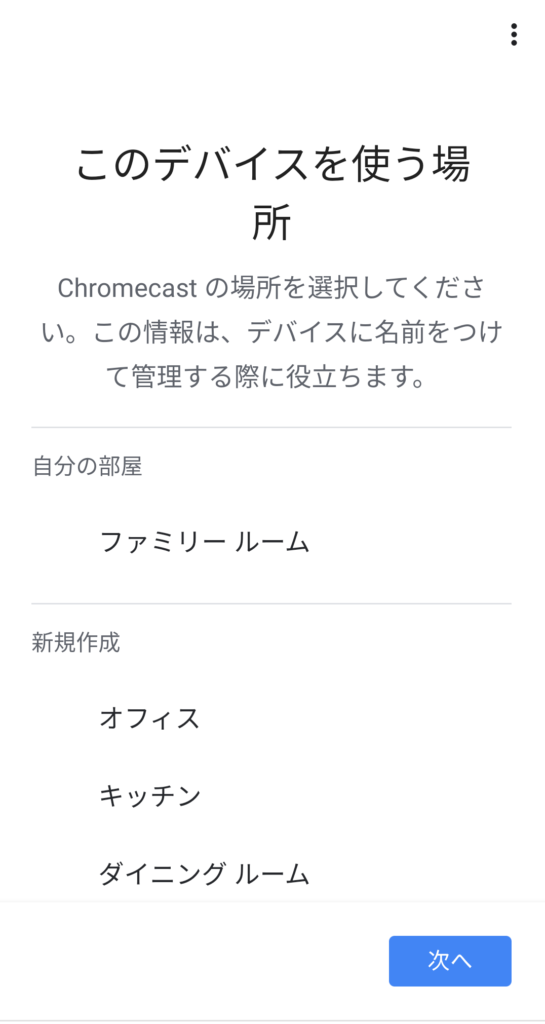
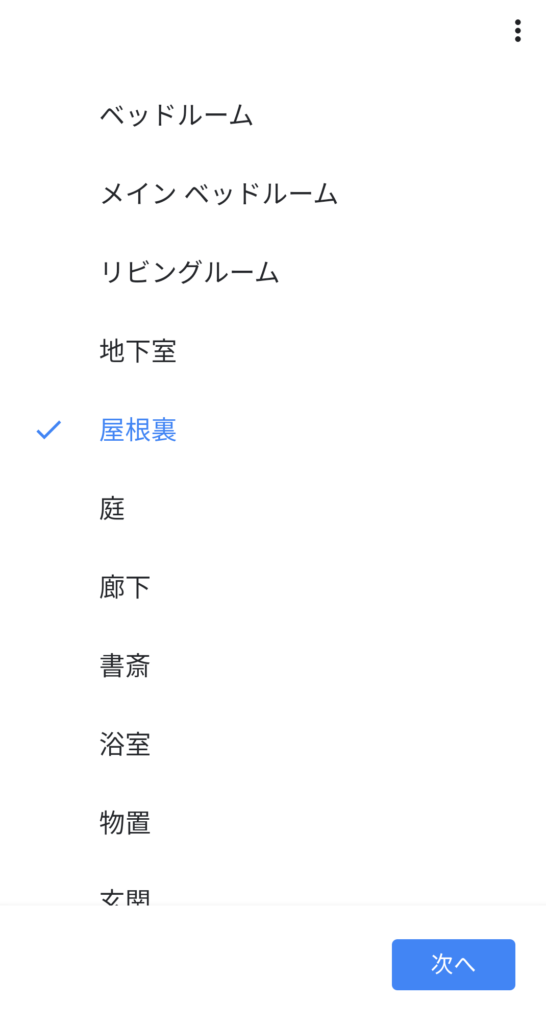
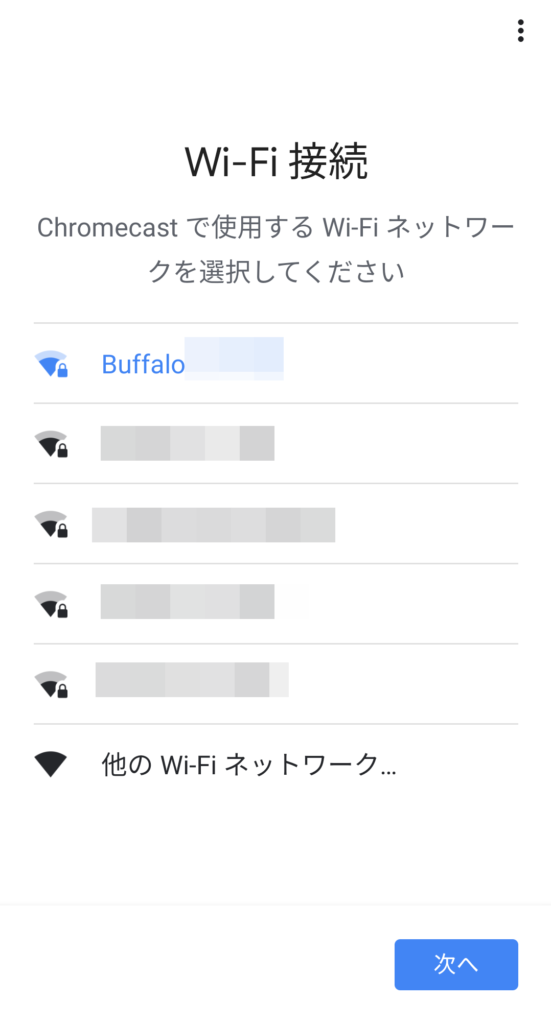
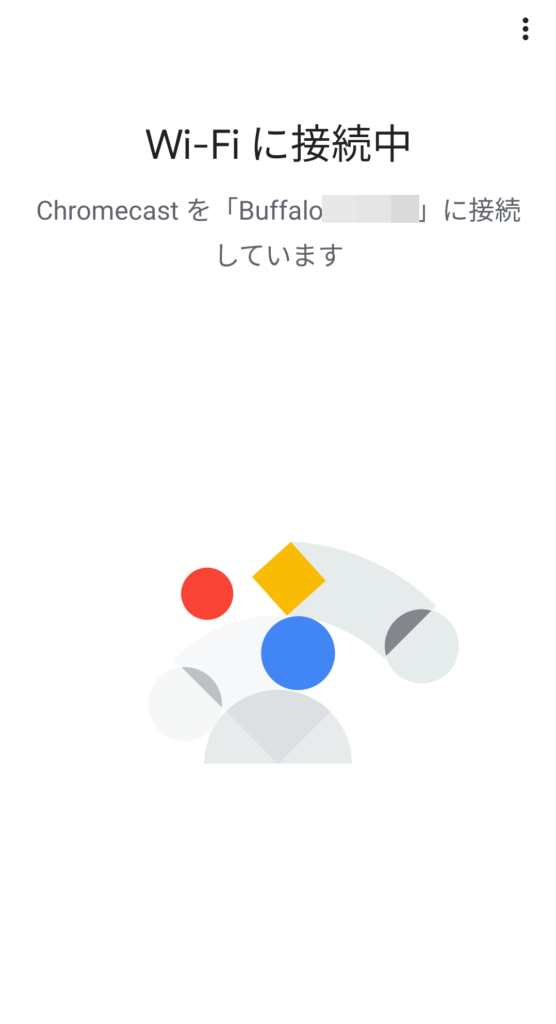
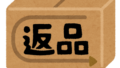

コメント