ふだんPCを使っている時には何の不都合もないけれど、突如としてトラブルになってしまうと困ってしまうのが、Windowsを出荷時に戻すという問題。例えば何らかの原因でPCが起動しなくなってしまったという時や、Windowsそのものが重なってしまった時、またはSSDやハードディスクが故障してしまった時や、新しいものに交換したという時に必要になります。
Lenovo社では、ユーザーが自身でリカバリー・メディアを作成することができるそう。そこで、簡単な手順と実際のリカバリーのしかたについて説明します。
リカバリー前には大切なデータをバックアップしておくことを強くおすすめします!!
リカバリー・メディアの作成はLenovo製のWindows デスクトップ、ノートブック、タブレット(全機種)に対応しています。今回は2018年にリリースされたノートPCのThinkpad E480を例にUSBリカバリー・メディアの作成・実行について説明します。詳しい手順はLenovo社のWEBページも参照してください。またこの情報は2020年8月末時点での情報となりますことをご了承ください。

リカバリー・メディア作成の手順
Lenovo IDからログインしてリカバリー・メディアを注文します
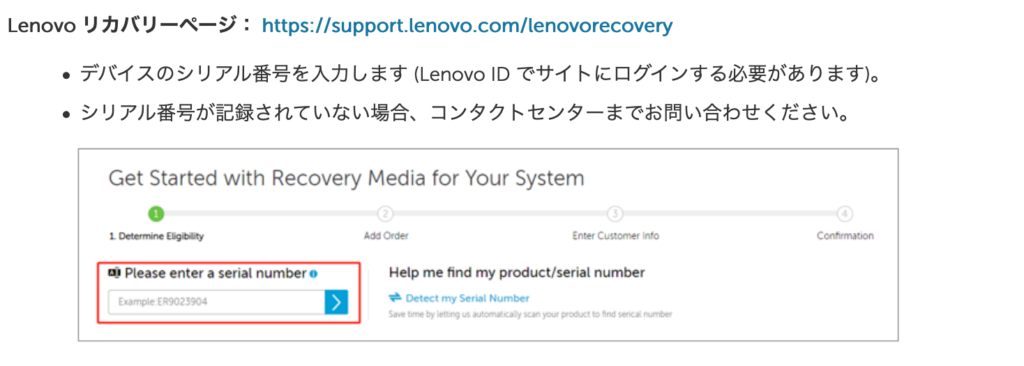
注文といっても郵送で送られてくるサービスは無いようで、ダウンロード一択になります。まずはLenovoリカバリーページからLenovoIDでロイグインします(LenovoIDが無い方は作成してください)。そしてPC固有のシリアルナンバーを入力します。個人的にシリアルナンバーがわからない場合の一番簡単な確認方法は、LenovoVantageアプリ(Microsoftストアに移動します)をインストールしてそこから確認する方法だと思います。
USBリカバリー・キーを作成します

必要な項目を入力したら、「送信」をクリックし、「 Lenovo USB Recovery Creator tool」をダウンロードし実行します。詳しい手順はこちら。
システムの主な要件は、
- ・16 GB 以上で、USB 2.0 または 3.0 のUSBメモリー(注:USB メモリ内のデータは削除されます)
・リカバリー・ファイルをダウンロードするための 20 GB 以上の空き容量
・Microsoft Windows 7 以降のバージョン
・20 Mbpsのインターネット接続環境 (推奨)
となります。私の場合、USB3.0のUSBメモリーではうまく作成できず、USB2.0のUSBメモリーを使用したらうまくいきました。PCの機種やUBSメモリーのメーカーの相性だったのかもしれません。ネットでいろいろ調べると、USB2.0で作成する方が良いみたいですね。

使用するUSBメモリーはあらかじめ中身にデータが残っていないか確認してください。そのまま書き込むとデータが全部消えてしまいます。あとは上のビデオを参考にして手順通りに進めて、最後に「USBリカバリー・キーは正常に作成されました。」と表示されれば成功です。
USBリカバリー・キーを使って復元
実行するとSSDまたはHDD内のデータが消去されますので、大切なデータは必ずバックアップをしてください!!
まず初めに、電源を入れロゴ画面が表示されている時に「F1」キーを連打し、BIOSのSetup画面を表示させます。次に「Restart」メニューの「OS Optimized Defaults」が「Enabled」になっていることを確認します(通常はそのままになっていると思います)。「F9」キーをおしたあと「F10」キーを押して保存して閉じます。
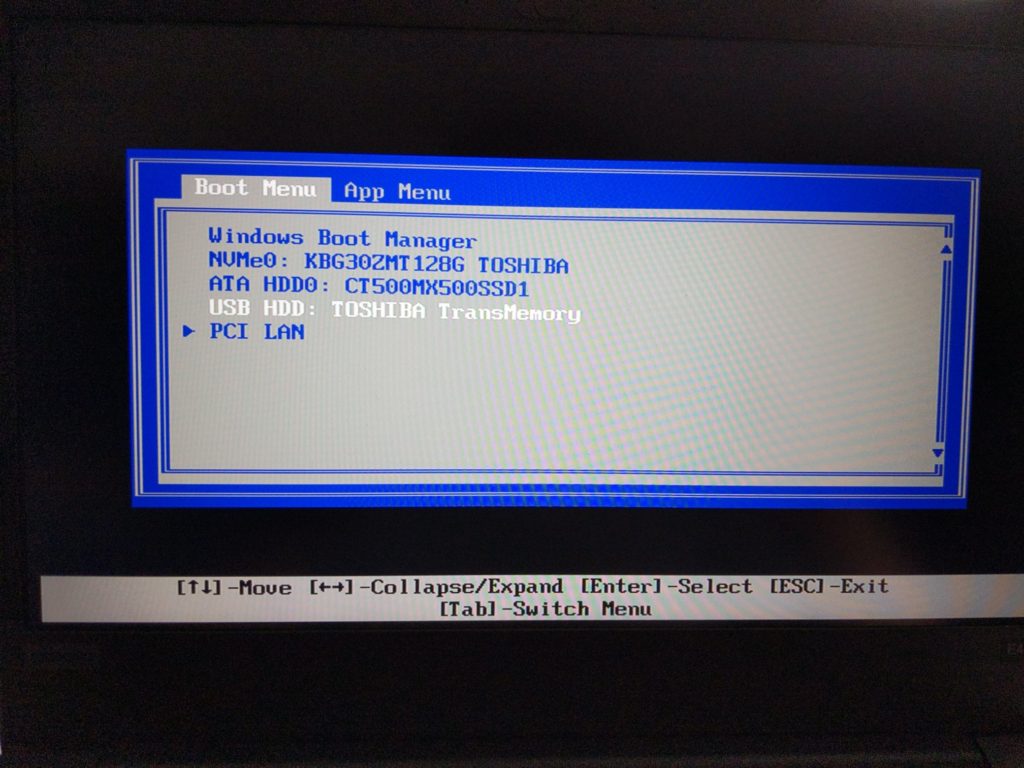
USBキーをポートに挿し、電源を入れロゴ画面が表示されている時に「F12」キーを連打してBootMenuを起動させます。「USB HDD:」という所に先ほど挿したUSBメモリーが表示されているので、これを指定してEnterキーを押します。
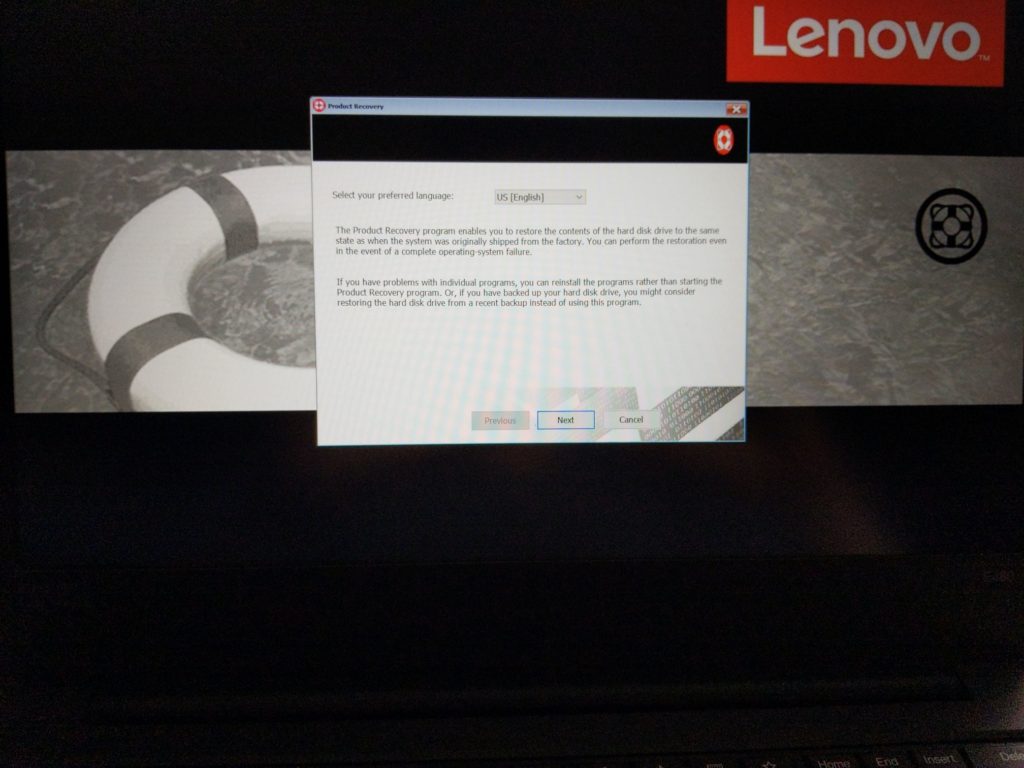
すると上のような画面が表示されるので、プルダウンメニューから「日本語(Japanese)」をしていします。
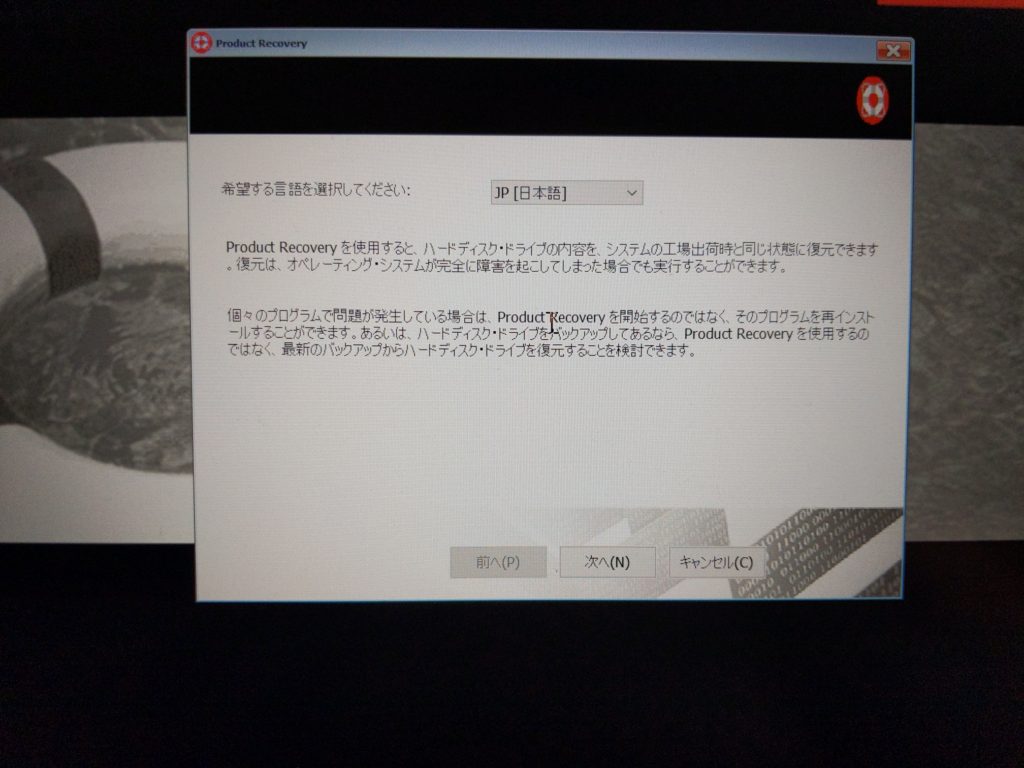
表示が日本語になりました。「次へ」をクリック。
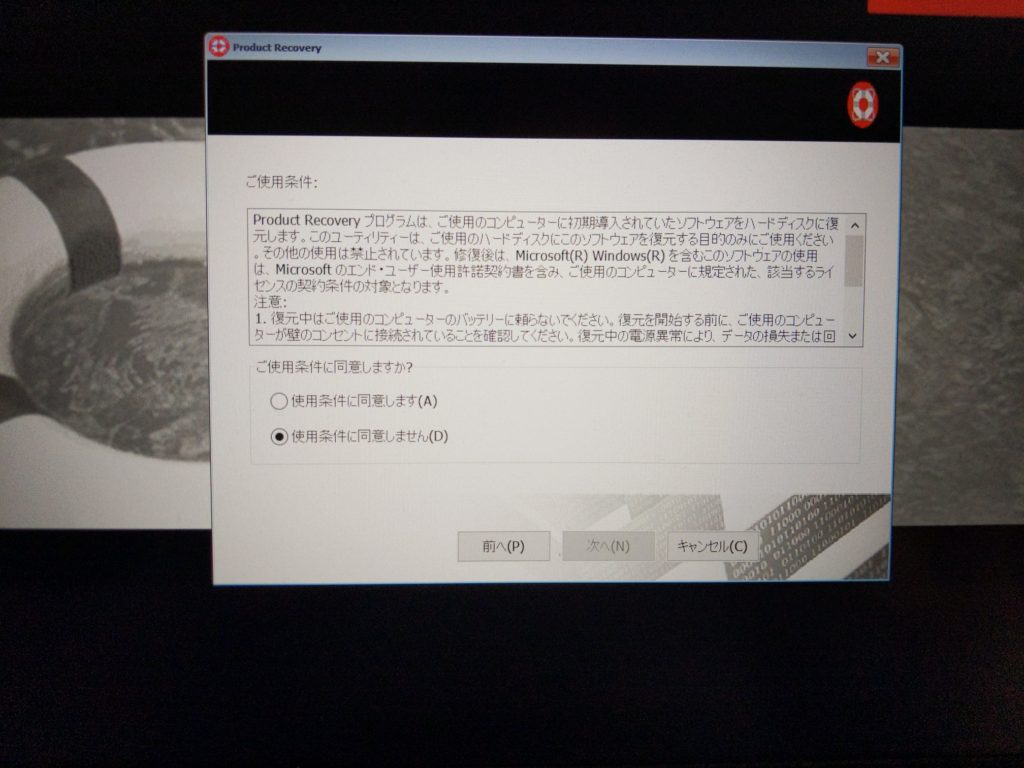
使用条件を読み、同意を選択し、「次へ」をクリック。
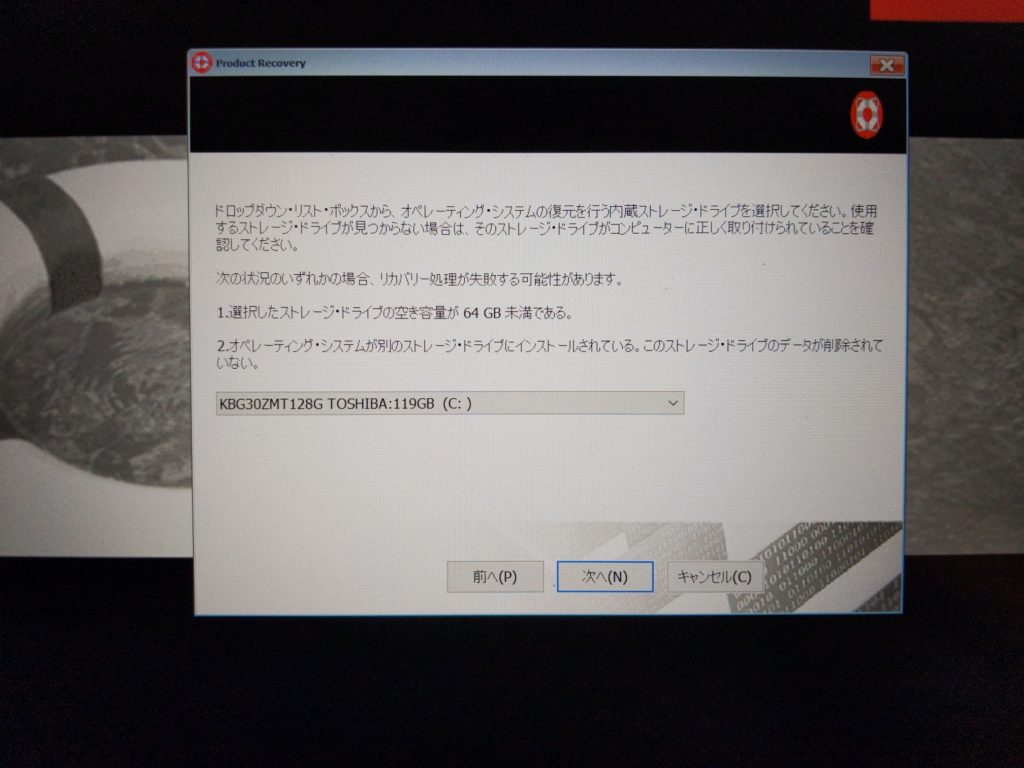
ここで復元するSSDまたはHDDディスクを指定します。複数のストレージが内蔵されている場合は、間違わないように注意しましょう。
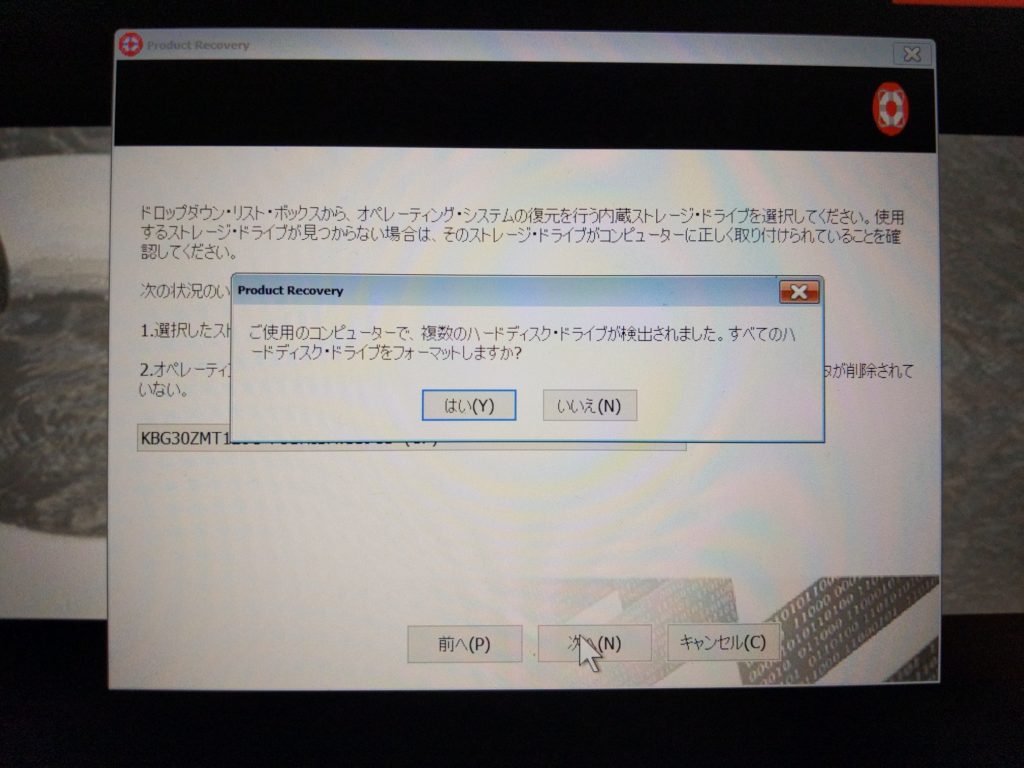
複数のストレージがある場合、「すべてのハードディスク・ドライブをフォーマットしますか?」という確認画面が出ます。問題なければ「はい」、復元するドライブのみの場合は「いいえ」を選択します。
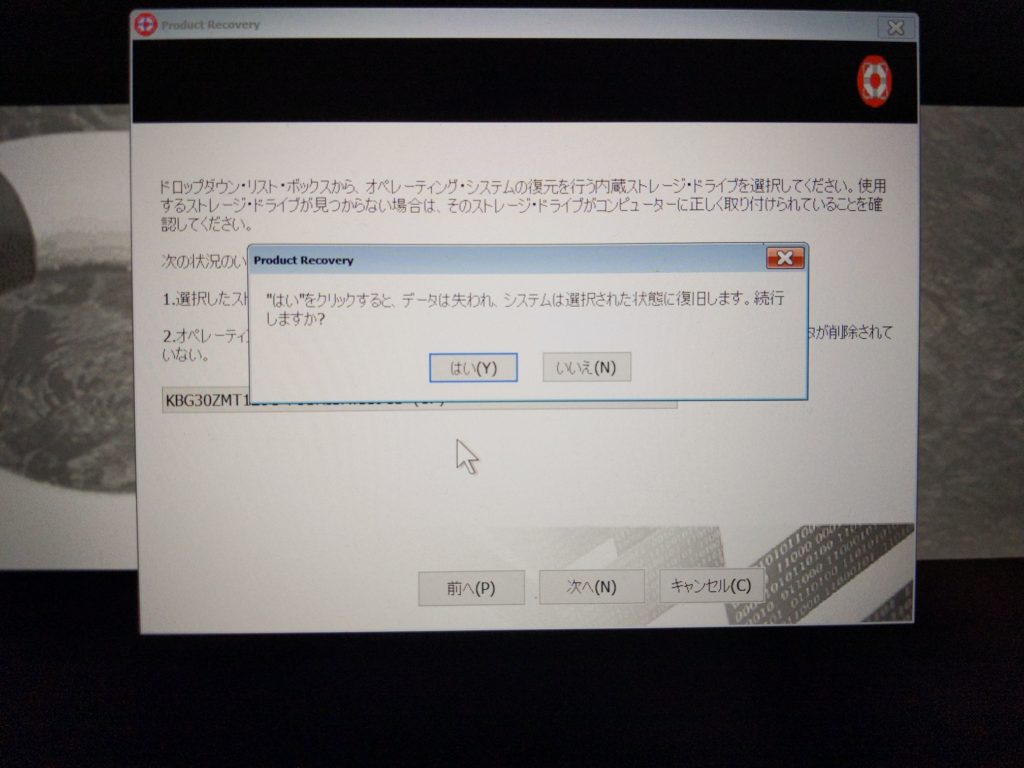
「はい」をクリックの後、復元が始まります。
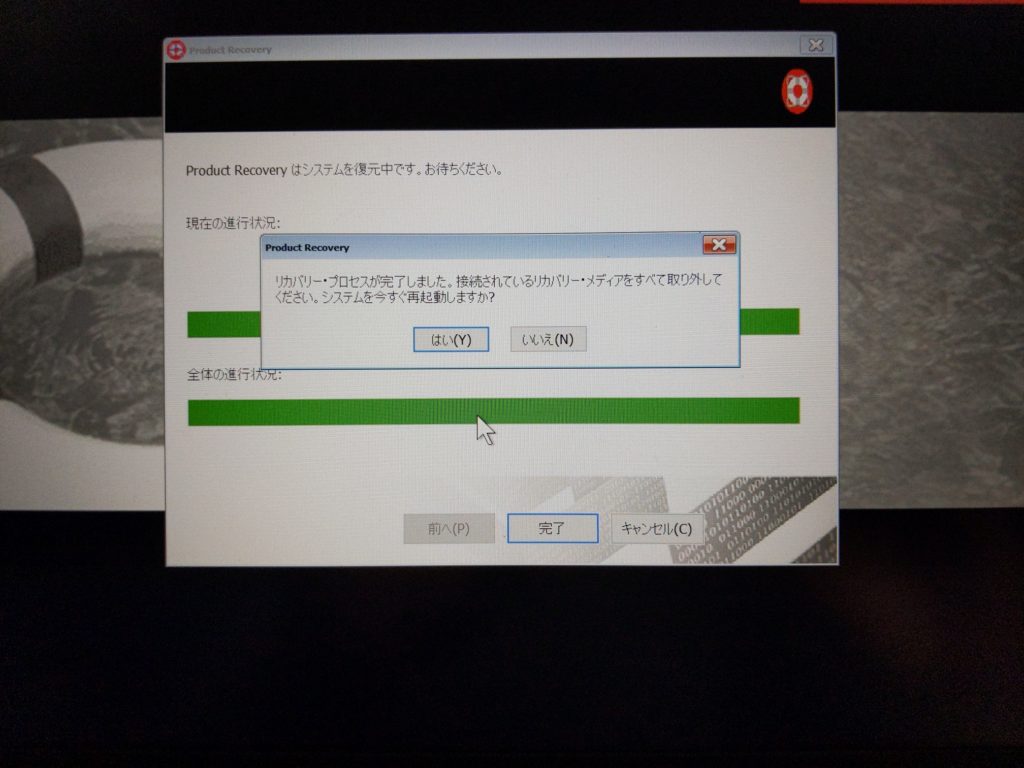
リカバリー・プロセスが完了しましたら、USBメモリーを外して再起動するとWindowsのセットアップが始まります。これで無事終了です。

最後に
実はWindowsには「回復ドライブの作成」という今回ご紹介したリカバリー・メディアの作成のような機能が標準で備わっています。よって、どちらを使うかはユーザーの方の自由となるわけですが、Windowsの「回復ドライブの作成」のほうはメーカーPCや自作PCに関係なく使用できる汎用的なものなのに対し、Lenovo社のリカバリー・メディアの方はそれぞれの機種に対応した完全な工場出荷時状態に戻す方法なので、私はこちらでリカバリーした方が良いように思います。




コメント