永らく、もうPCを自分で組むことはないかな~と思っていたのですが、
今年約12年ぶりに作ってしまいました。
そもそも最後にPCを自作したのは2008年5月?かと記憶しています。
最新OSはWindowsVistaの時代で、その頃の僕はPCパーツにかける予算は5万円以内にするという縛りを設けて組み立てました。ちなみにパーツ構成はうろ覚えなのですが、CPUはAMD AthlonX2、マザーボードはGigabyte製のグラフィク内蔵のもの、メモリーは2GBだったと思います。それとDVD-R/RWドライブやFDD(フロッピーディスクドライブ)なんかもまだ必要なパーツでした。
重いゲームなどはする予定はなかったので、この予算で十分使用できるものでしたが、
その後自作PCを手放して、こんにちまでWindowsとMacのノートブック2台体制で、
運用していました。
ところが、ここ何年かAMDのRyzenプロセッサーの人気がインテルのCore iプロセッサーを凌駕していることを知り、また、Windowsノートの買い替え期に差し掛かっていたこともあり、
久しぶりに1台組み立てようと思いたち、9月に購入と組み立てに至りました。
予算と想定するPCの使用用途編
基本はインターネットやMSオフィス製品での文書作成ができれば十分なんですが、ワコムのペンタプで絵を描くことや、ある程度重めのゲームを遊ぶことも想定し、Windows10を含む10万円前後の予算で組み立てることを目標にしました。
特にゲームに関しては、普段まったくゲームをしませんが、PCゲームの入手方法がパッケージ版だけでなく、ダウンロードでの購入も簡単になった現在において是非活用してみたいことの一つです。
以下に今回購入したパーツをご紹介します。
PCパーツ 構成編
今回選択したPCパーツの構成は次になりました。
- CPU
- CPUクーラー
- マザーボード
- メモリー
- グラフィックボード
- SDD
- 電源ユニット
- ケース
- ケースファン
- OS
CPU
CPUは4コア8スレッドの『Ryzen3 3300X』を選びました。2020年9月の時点でかなり入手性が悪く、ネット通販では定価の約15000円では手に入れることはなさそうだったので、秋葉原のPCショップで購入しました。

同価格帯で6コア6スレッドの『Ryzen5 3500』や予算その上位CPUである6コア12スレッドの『Ryzen5 3600』も検討しましたが、結局コスパが良さそうなこれに落ち着きました。
CPUクーラー
調べてみたらRyzen3 3300Xは発熱が大きめとのことだったので、純正クーラーは使わずに、この『虎徹 MarkII SCKTT-2000』使うことにしました。

マザーボード
2020年はAMDの4世代Ryzenプロセッサー(Zen3)の発表前に、新チップセット『B550』がリリースされた年でした。購入時にはまだB450チップセットのマザーボードも選択肢が豊富にあり、また価格的にも安価に手に入れられる状況でしたが、将来のZen3Ryzenへのアップグレードも想定し、価格は高めでしたが、B550搭載のMSI製マザーボード『MPG B550 GAMING CARBON WIFI』を選択しました。

これまでPCを自作したときは全部Gigabyte製マザーボードを採用していましたので、MSI製品は初めてです。また、このマザボにはWifi6とBluetooth5.0が搭載されているというのも決め手でした。
SSD・メモリー
ストレージは500GBは欲しかったのと、マザーボード側のM.2スロットを利用したかったので、『P2 CT500P2SSD8JP』を、メモリーは『CT2K8G4DFS832A』[DDR4 PC4-25600 8GB 2枚組]』を選択しました。


グラフィックボード
グラフィックボードはGTX1660Superクラスであれば色々調節すれば大体のゲームは遊べそうなので、『ZOTAC GAMING GeForce GTX 1660 SUPER Twin Fan』を選択しました。

その他のパーツ
電源ユニットはケチってはいけないとよく言われますが、調べた限りで評判が良さそうなAntec製『NeoECO Gold NE650G』を、PCケースはMSI製『MSI MAG VAMPIRIC 010』を選びました。


マザボとメーカーが被ったのは偶然ですが、背面にはARGB対応のケースファンが1つ付属しているのと、購入時に7000円前後という値段の割には、側面に強化ガラス製パネルを採用しているのが決め手でした。
PCパーツ組み立て編
大体のパーツ紹介が終わったところで、写真の向きが変わっていたり、ケーブル配線など省略していたり、作業の手順が多少前後しているところもあるかと思いますが、いよいよ組み立てていきます!
まず、CPUの装着。ソケット脇にあるレバーを上げます。
向きに気をつけてCPUを装着したあと、上げたレバーを下げます。次に虎徹MarkⅡを取り付けるためにはマザーボードに固定されている純正リテンションを取り外す必要がありますので、ネジを回して取り外します。
純正リテンションを取り外したら、虎徹MarkⅡを固定するAMD用のリテンションを取り付けます。
四隅のネジ穴にスペーサーを取り付けます。
スペーサーを取り付けたら付属のAMD用のリテンションをセットして、ネジで固定します。なお、
上の写真では既にメモリーを取り付けてしまっていますね(笑)
メモリーは切り欠きを間違えずに、端子に挿して、片方ずつ真上から力を加え、「カチッ」と鳴ったら大丈夫です。
今回は以前別件で購入して持っていたシルバーグリス『AINEX Silver5 AS-05』を流用しました。
僕の場合は、グリスをCPUのヒートスプレッダー全体に伸ばして塗る派なので、右の写真のようにグリスを一定量出してから全体にまんべんなく塗ります。
ヒートシンクの接地面のフィルムを剥がすのを忘れずに。2ヵ所の固定ネジは片方ずつ均等に締めて行きます。ファンにクリップを取り付けてヒートシンクのフィンに引っ掛けるように固定します。ファンの電源はマザーボード側のFAN端子に接続します。
今回使うSSDはM.2というインターフェース規格で接続するタイプですので、マザーボード側のヒートシンクを取り外し、裏面のフィルムも剥がしておきます。
端子を斜め上に差し込んだあと、ネジで固定します。最後にSSDの上に上の写真のヒートシンクを取り付けて完了です。
一時的にですが、先ほど取り付けたSSDの直下のPCIExpress×16ポートに取り付けてみます。チップセットのヒートシンクにギリギリですが問題なく取り付けられました。後で電源ユニット側から8ピンの補助電源で接続します。最終的にはマザーボードをケースに固定してから取り付けました。
マザーボードにパーツの取り付けは大方完了したので、ケースに電源ユニットを固定します。
マザーボードを固定する前に、PCケースにケースファンを取り付けます。このケースは12cmファンは前面に3個、天面に2個装着できるので、今回はアドレサブルARBに対応したLEDファンInWin Jupiter AJ120のトリプルパック『FN-AJ120-3PK』とシングルパック『FN-AJ120-1PK』を2個購入しました。


ファンを取り付けるときにファン付属のネジでは取り付けが難しかったので、別途ファン固定用ネジセット『AINEX SCM-04』を5個購入しました。これを使ったらケースファンを取り付ける際に取り回しが楽になりました。
マザーボード上のアドレサブルRGBファンコネクタの位置との兼ね合いから、配線する位置にかなり手間がかかり、素人目にも決してきれいな配線はできませんでした。配線はセンスが要ります😓
ケースの9箇所にマザーボードを固定するスペーサーを取り付け、ネジの目に合わせて固定します。この段になって、グラフィックボードをケースに固定します。
昔のPCケースはDVDドライブやHDD、FDDを取り付けるのが基本だったので、近年のPCケース内部はマザボードを取り付けやすく、だいぶスッキリになった印象でした。
ケーブルの配線などもすべて接続が完了して電源を入れると、ケースファンが光りました。自作PCが浦島太郎状態だった僕にはこれだけで十分感動です。するとモニターにBIOS画面が表示されました。CPUもメモリーも無事認識しているみたいです。
最後にWindows10Homeをインストール。パッケージのメディアがDVD-ROMではなくUSB。まあネットからダウンロードしてDVDに焼くこともできる時代ですから。USBポートに挿して電源を入れると自動的にインストール作業をし始めます。そして無事インストールが完了しました。

まとめ
最後にGeforceGameReadyDriverバージョン460.89で、「ファイナルファンタジーXIV: 漆黒のヴィランズ ベンチマーク」と「ファイナルファンタジーXV WINDOWS EDITION ベンチマーク」を、解像度1920✕1080にて測りました。
高品質設定で「非常に快適」と出ています。プレイに問題はなさそうです。
こちらは標準品質と高品質で計測しました。共に「快適」となりましたが、高品質での測定のとき、若干カクつきがありました。でも高品質設定でも一応プレイできそうです。
約12年ぶりのPCの自作は、昔は必須だったパーツが姿を消していたり、M.2のSSDのように大容量ストレージなのに小さな基盤を挿し込むだけでOKだったり、ケースファンが光り、PCケース側も強化ガラスのカバーが搭載され見せる仕様になっていたり、まさに隔世の感があり驚きの連続でした。
組み立てに馴れていないと、完成までにある程度時間を要しますし、パーツ同士の相性問題も皆無ではないでしょう。なのであればメーカー製PCをCTOで頼むという手も考えられますが、PCの使用目的が定まっていれば、自作の自由度はやっぱり高いと思いました。
自分の思い通りのPCを手に入れたい方は是非挑戦してみてください!!




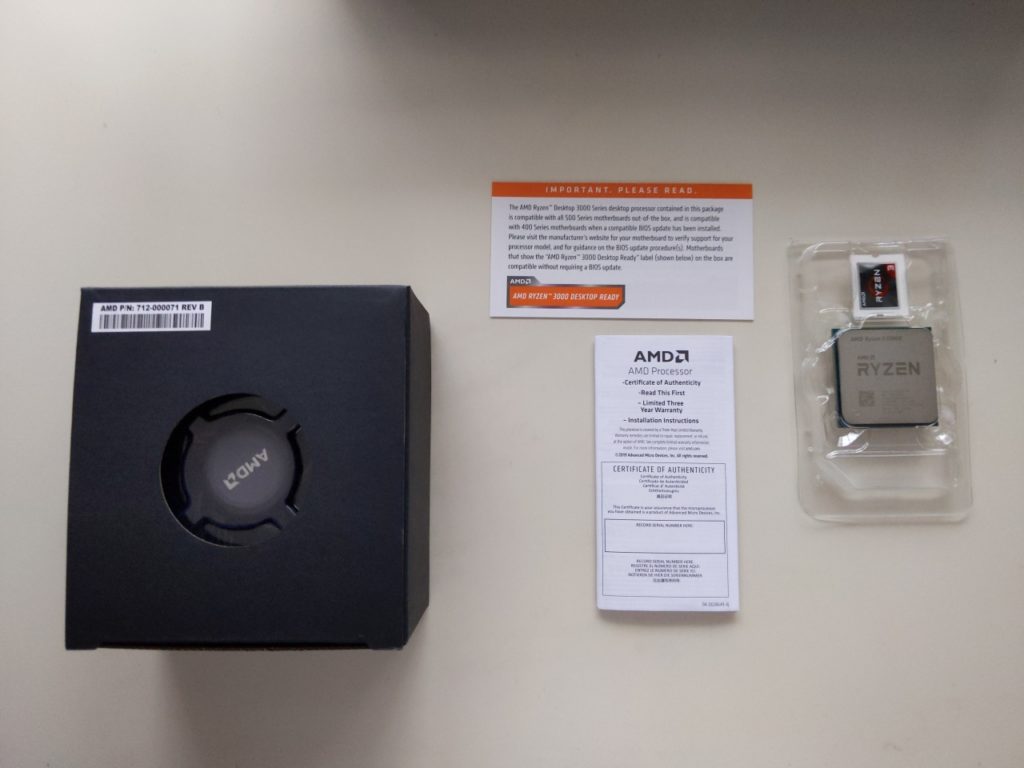





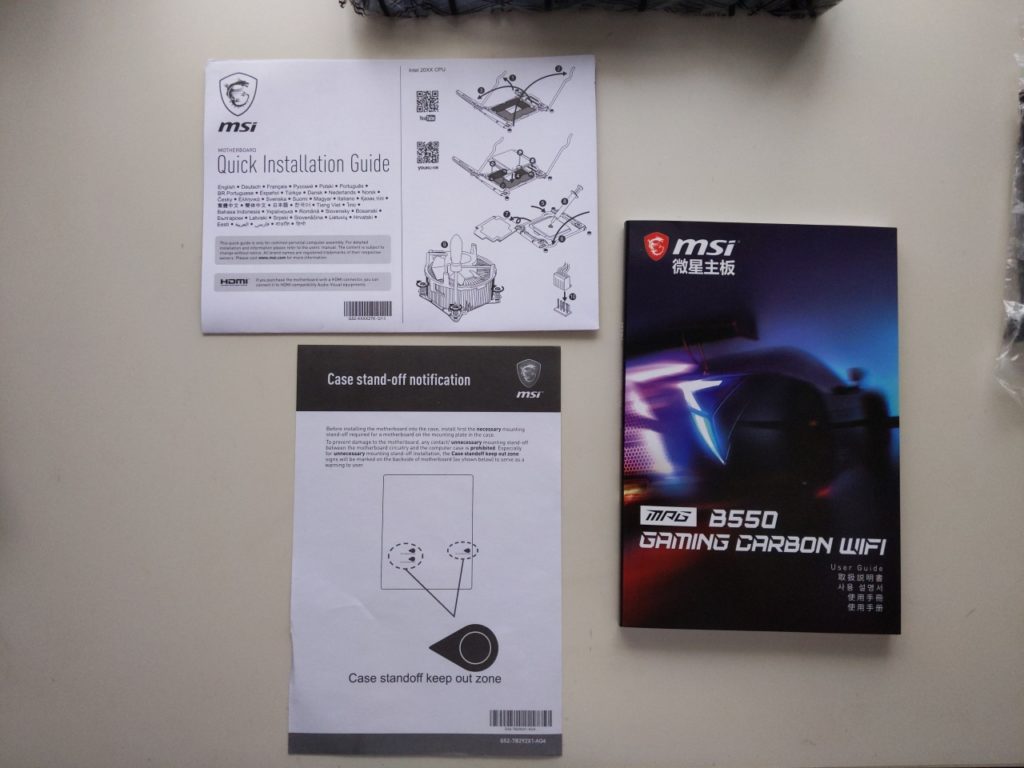
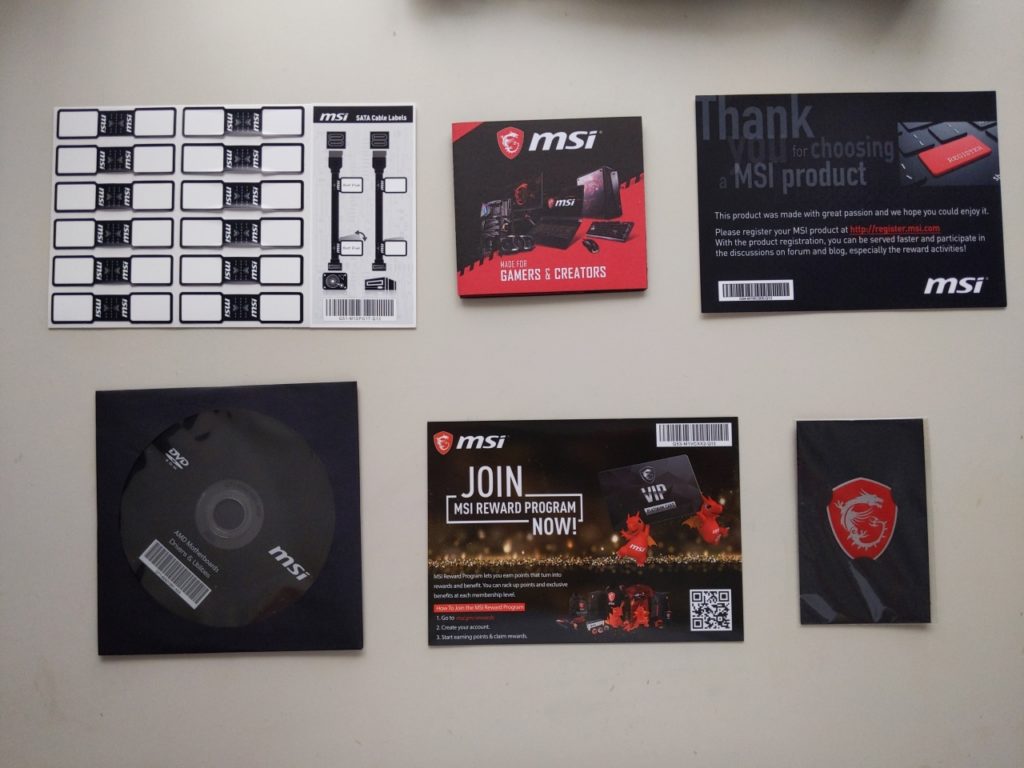

























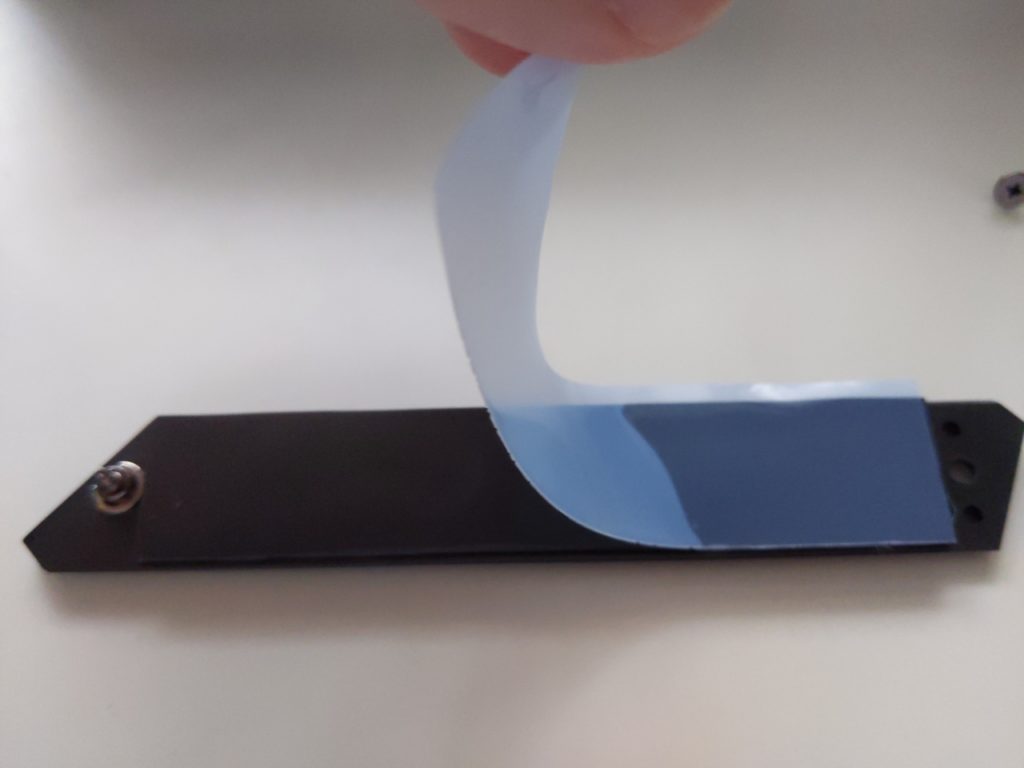





















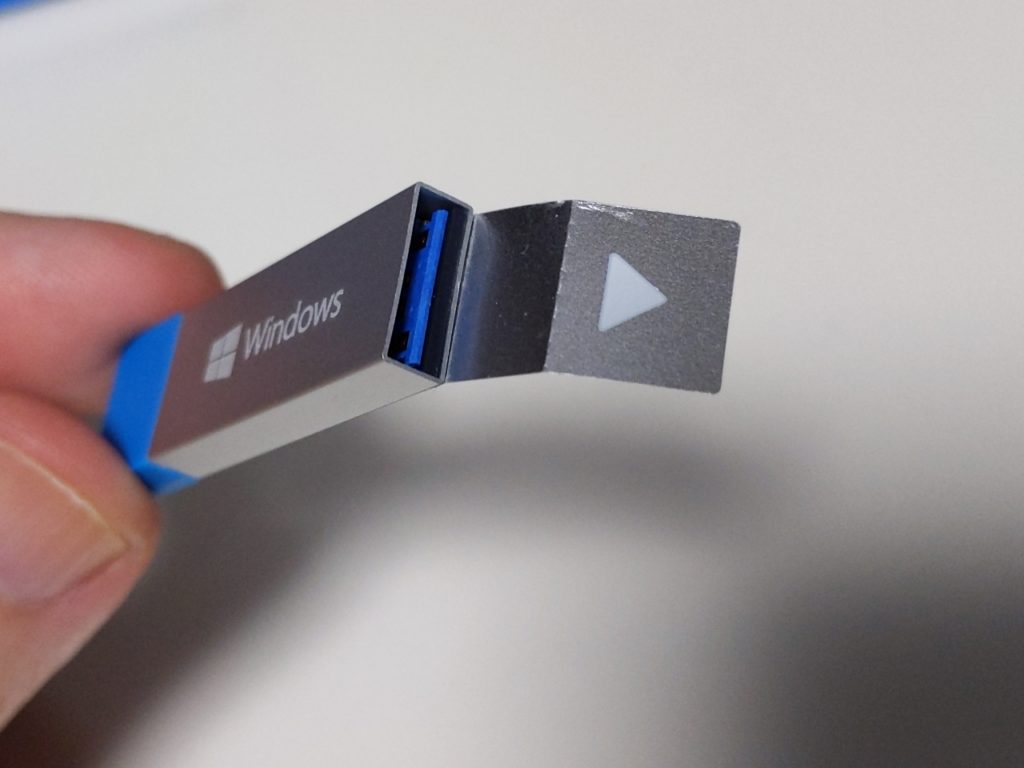
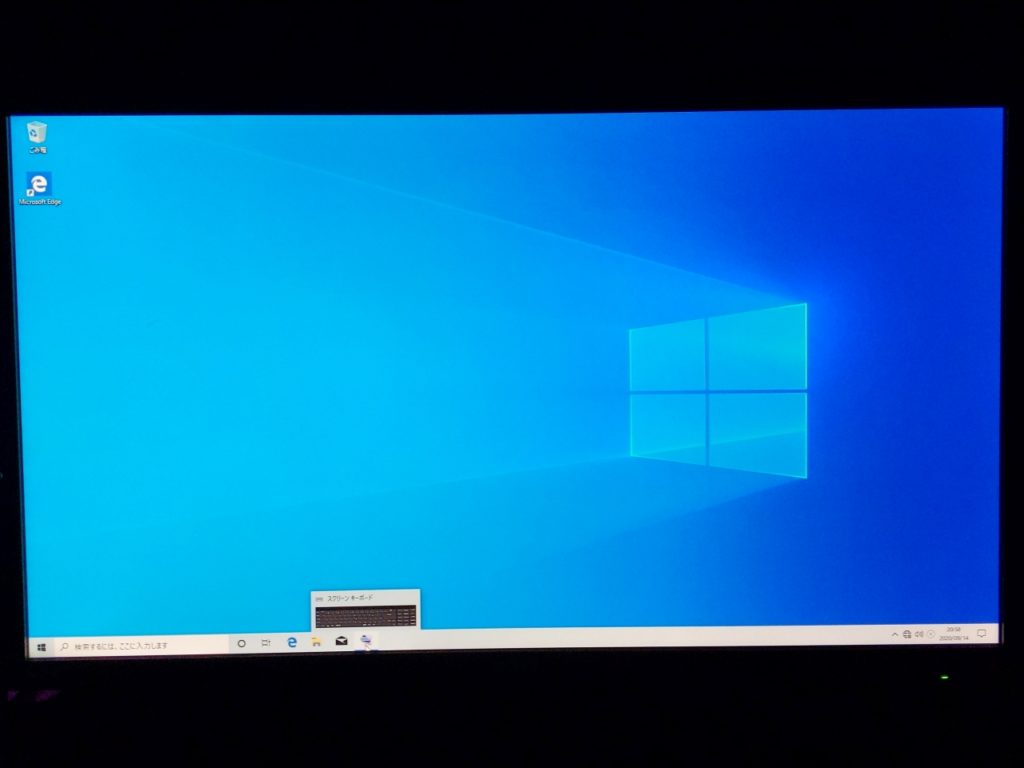
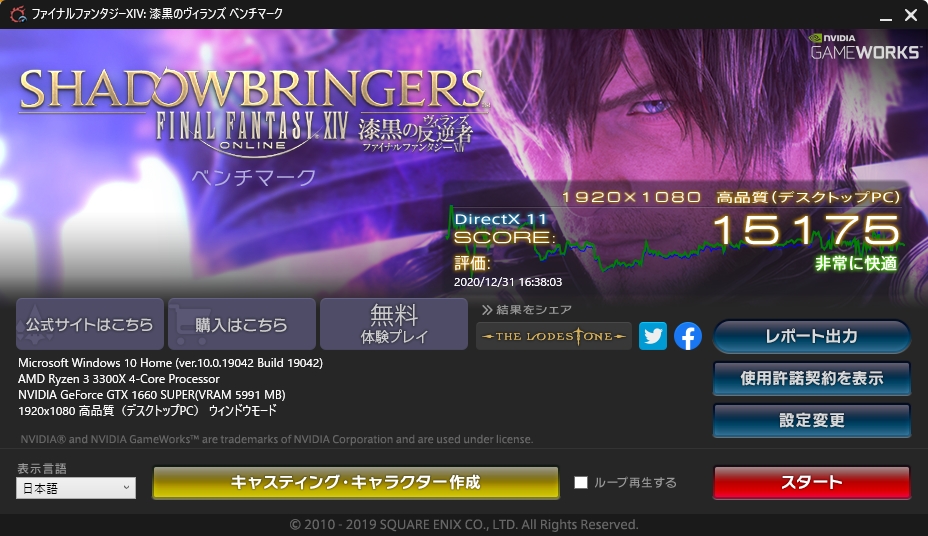
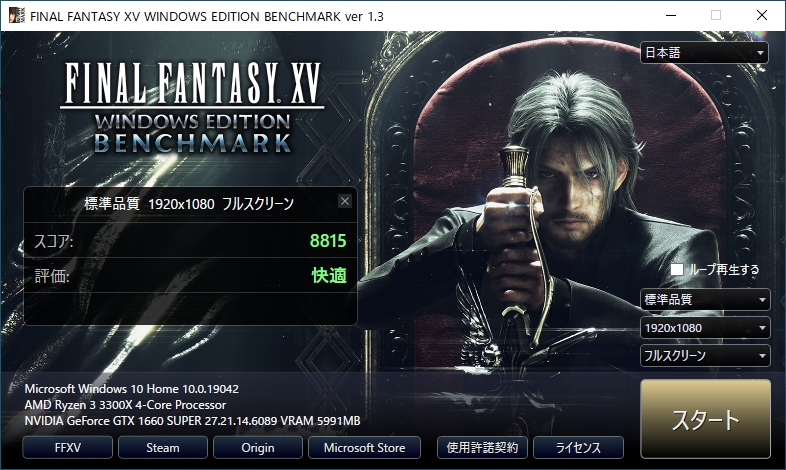
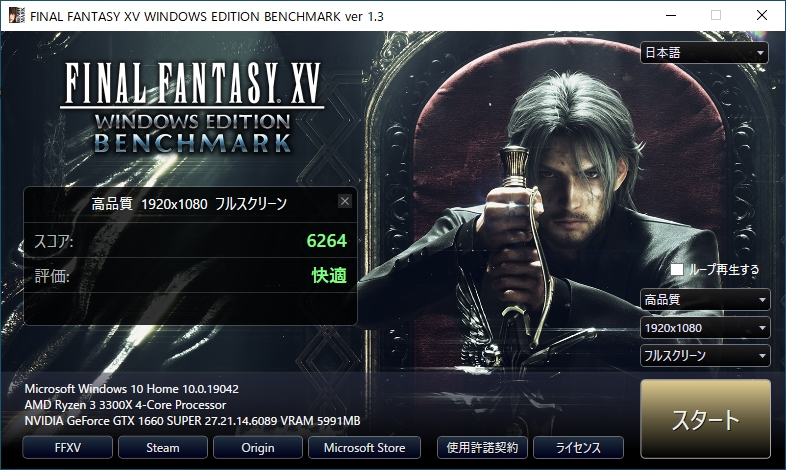


コメント